How To Create A Company In Quickbooks
Get started with the latest steps to creating a QuickBooks Desktop company file:
Creating a QuickBooks desktop company file might seem one of the most daunting tasks for a user and also one of the most technical ones at the same time. As the company file carries all the financial information of the company, entrepreneurs and newbie QuickBooks users are a bit dicey with the decision to create a company file in QuickBooks desktop on their own. The company file stores all the financial information and continues to grow. QuickBooks accounting software allows or permits the users to save multiple company files for multiple businesses, as a separate company file is a must for every business.
Creating a company file doesn't involve any rocket science, all it needs is just an awareness of the process, which we will be providing you in this post. However, if you still feel the need of a professional, then we would recommend you not to risk your data, and immediately contact an expert with renowned experience. No need to go far in search of a renowned team of certified accounting professionals. You can simply give us a call at 1-800-761-1787, and our support team will be there to assist you.
Reminder: Well, if you are a newbie, or using QuickBooks for the very first time, then we would recommend you playing around sample company file in order to experiment and get familiarized with the program. So, now you are aware of all necessary things, it is time for us to begin with the process.
Related article: How to use the Automated Password Reset Tool for QuickBooks desktop?
Steps to create a new company file from scratch
Before you begin with the process, keep in mind that if you are creating a new QuickBooks company file and if another old company file is saved on your system, then ensure to use different name for the new one, in order to avoid any sort of confusion. Using the same name for the new company file will override the current company file and the data in the current file will be lost. The steps involved in the process to create a new company file that too from scratch are as follows:
- At first, open your QuickBooks desktop.
- After that in the no company open window, opt for the create a new company option.

- You will now have two setup options:
- First option is to select the express start, for getting it started right away. You will have to enter only the business name, industry, and business type in order to create a company file. You can also enter the info later on.
- For this, you need to open QB desktop.
- And then, hit a click on create a new company, on the no company open window.
- Moving ahead, hit a click on the express start option.
- Followed by, filling out the required information in the QuickBooks setup. The point to remember here is that to click the help me choose option to see a description for every business type and the chart of accounts that QuickBooks will create for you per industry.
- Next step is to hit a click on create company option.
- You can start creating the chart of accounts, customers and services after creating the company file, or you can also do it later by selecting the start working.
- Selecting detailed start is recommended, if you wishes to do a complete setup, where you will have to enter all of the info from the start.
- The initial step is to open QuickBooks desktop.
- And then on the no company window, create a new company.
- Hit a click on the detailed start.
- Next, fill out the easy step interview screen and hit next.
- Moving ahead, choose the industry and hit next.
- Once done with that, identify the type of business entity and then hit next again.
- Now set the fiscal year for which you want to create a company file and then hit next.
- It is required to setup the QuickBooks admin password and click next.
- Followed by selecting the location to save the company file and hit save.
- The final step is to customize the QuickBooks by clicking next or do it later by selecting leave.
- First option is to select the express start, for getting it started right away. You will have to enter only the business name, industry, and business type in order to create a company file. You can also enter the info later on.
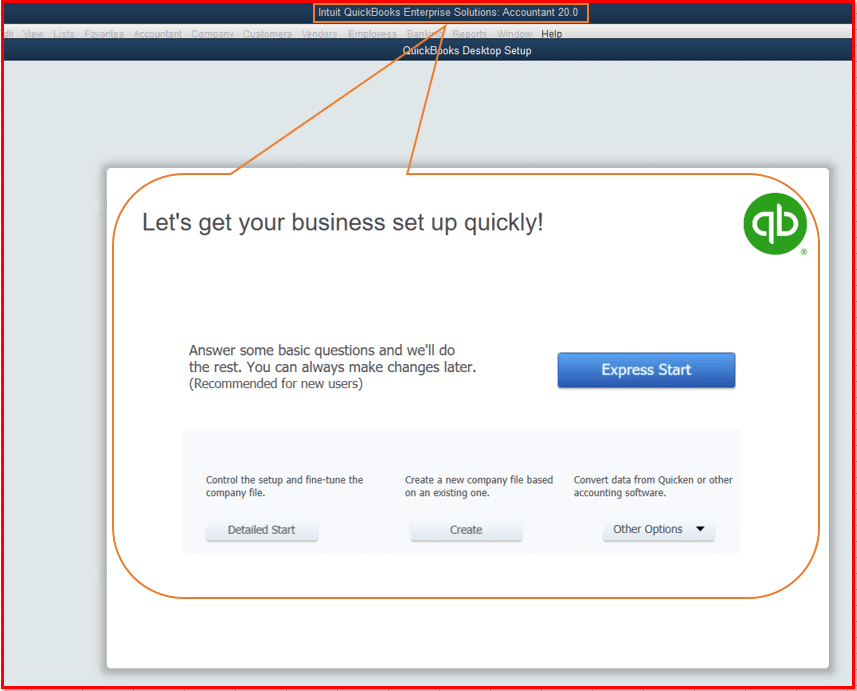
- After picking any of the above option, you will have to carry out the on-screen steps to complete the setup. Make sure to keep earlier mentioned point in mind i.e. giving the file a unique name.
Ending this process permits you to begin working in QuickBooks desktop.
Read this also: How to restore backup files in QuickBooks desktop?
Starting a new company file in QuickBooks desktop
QuickBooks lets you to create a new company file at the end of the year, so that there is no need to enter the data which is required in every initial company file set up. Even though closing the company file at the end of every year is not compulsory, but a few customers prefer it in that way. Customers select the option to close their company file so that if they do not close there will be a stockpile of transactions over the course of years that result in larger data files and hamper the system performance.
How beneficial is to create a new company file at the year end?
- The first benefit is that the performance of the system will not be deteriorated due to large data files.
- It will also provide a layer of extra security against accidental data tempering i.e. it prevent any changes in the previous year's tax reporting data.
- You can use this feature to restructure and clean up the current data by removing the unused items, accounts, and names. (It should be noted that instead of creating the new company file you can also clean up the current data).
It should be noted that before moving ahead, you need to ensure that you are having an active subscription of any one from the basic, standard, or enhanced payroll.
Things to do before starting a new company file
You will have to print the reports mentioned below on December 31st of the closing year. These reports will be needed, when you will recreate the year end balances of the account receivables and account payable in the new company file. Moreover, these reports will be required when you are recording the opening balances for all the balance sheet account. Other than this, you might require to manually enter the outstanding banking transactions, stock status, and inventory values.
Customer balance detail report
- Under this, move to the reports menu.
- And then navigate to the customers and receivables option and also choose the customer balance details option.
Vendor balance detail report
- For this, move to the reports menu.
- And then select the vendors and payables and also choose the vendor balance details option.
Standard balance sheets
- For standard balance sheets, navigate to the reports menu.
- And also select the company and financials and choose the balance sheet standard option.
See Also: How to Fix QuickBooks Unexpected Error 5?
Steps to make a new company file in QuickBooks Pro and Premier
The set of steps to make a new company file QuickBooks Pro and premier might vary from that of QuickBooks desktop. So, here is guide to set up company file in Pro and premier.
- First of all move to the file menu and opt for the utilities option and then click on the Condense data.

- Next step is to rebuild all the outstanding balances in the accounts receivable either by recreating individual invoices or you can also create balance forward invoice for a lump sum customer balance.
- Now, from the vendors menu, create all vendor balances along with the enter bills option.

- The bills will be directly charged to the un-categorized expense account, as opposed to individual expense accounts.
- It should be noted that the payroll users can not avail this feature due to critical payroll information in the payroll files.
- Also, the same feature is not available for QuickBooks online banking users, due to the security and time related data from financial institution.
Some more steps to be followed:
- It is supposed to select file and new company option.
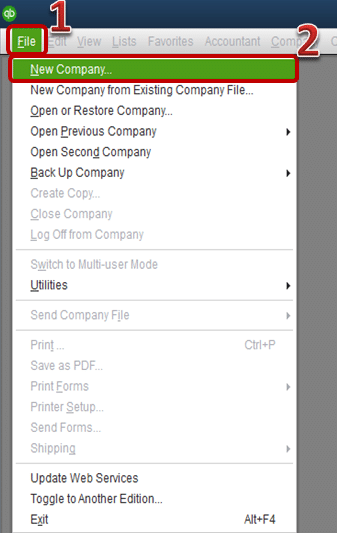
- And then choose the start interview option in the window of the easy step interview.
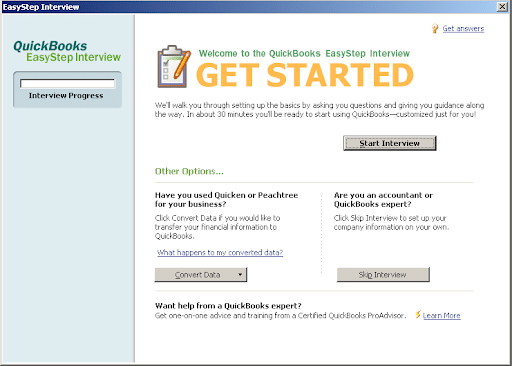
- Followed by, carrying out the on-screen instructions and entering the information for the new company file.

See Also: How to Troubleshoot QuickBooks Error 6175?
Professional assistance is a call away!!
As we said before, creating a QuickBooks desktop company file doesn't involve any rocket science, performing exact procedure can create a company file without any sort of error. However, in case of any difficulty, do not hesitate in connecting with our accounting and bookkeeping professionals using our dedicated support line i.e. 1-800-761-1787. Listening to your issues, will help our QuickBooks support experts in providing you with the best and customized assistance.
Other helpful articles:
System Requirements for QuickBooks Desktop
How to Write Off Bad Debt in QuickBooks Desktop and Online?
Reinstall QuickBooks desktop using clean install tool
How To Create A Company In Quickbooks
Source: https://qbsenterprisesupport.com/create-a-quickbooks-desktop-company-file/
Posted by: tranwastookey.blogspot.com

0 Response to "How To Create A Company In Quickbooks"
Post a Comment