How To Draw Straight Line On Ceiling
iii Ways to Depict a Straight Line
A Concepts Tutorial for iOS
There isn't a incorrect way to draw a line in Concepts. Option i that goes with your flow.

Concepts lets yous design in many ways, from freehand sketching to more structured cartoon. Check out three means to draw a straight line, and why each ane might work best for your project.
one. Set up your pen to 100% smoothing and depict instant straight lines.
Whether you add together a piffling or a lot of smoothing to your brush, you'll go instantly smoother results. When yous increase the smoothing to 100%, every stroke turns into a perfect, directional line that follows the tip of your stylus or finger.
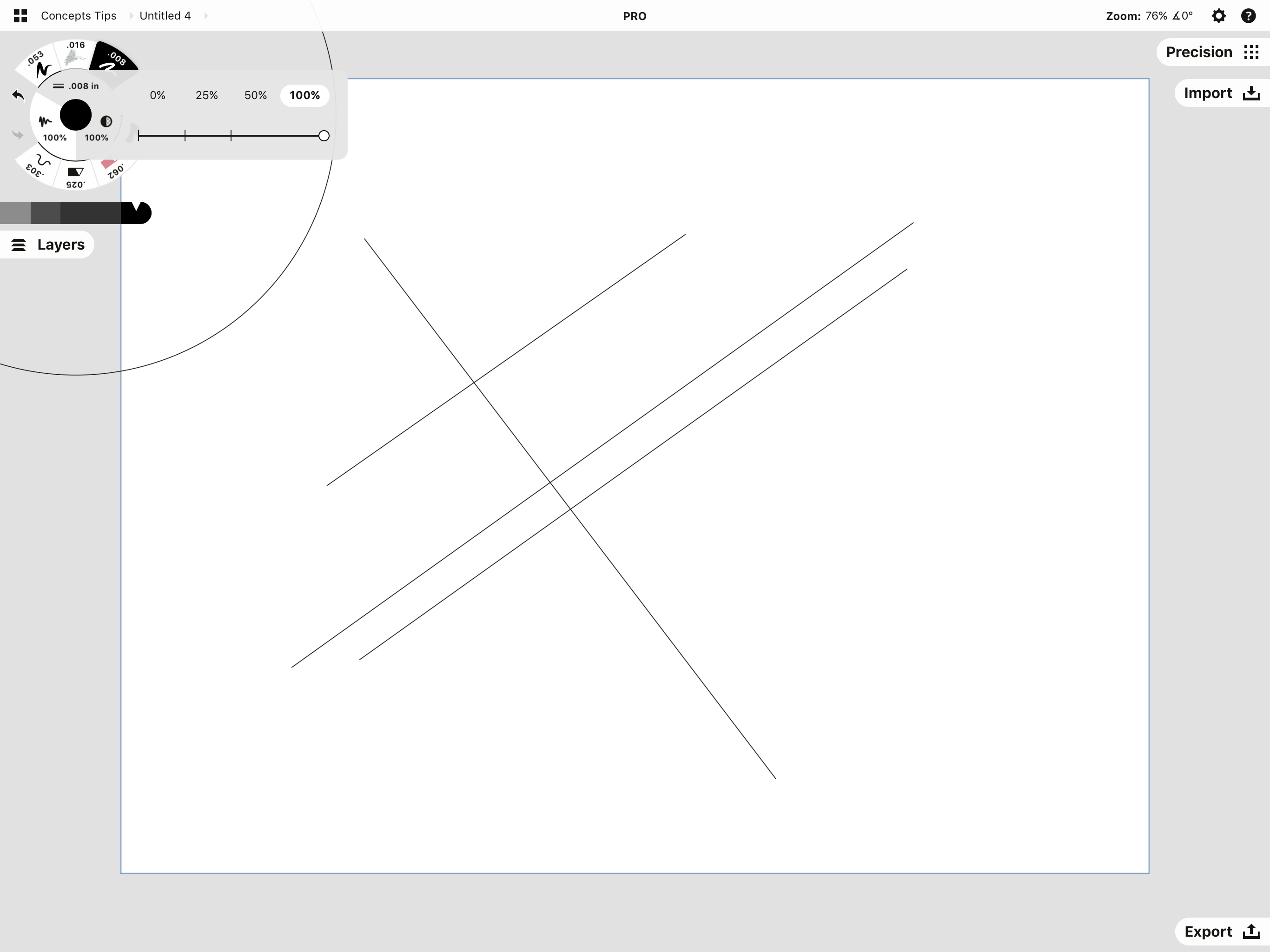
Tap the squiggle icon on the inner ring of the tool wheel and slide the preset slider all the way to 100%.
•Depict immediate straight lines that follow the direction of your stylus.
•If you've already drawn a line without smoothing and want to apply it afterward, select the line and straighten it with the slider.
•Open the Precision menu and tap Measure out for a ruler that measures live as you depict. If you set a scale to your drawing (Settings > Drawing Scale), the scale volition employ to the ruler.
ii. Tap an editable line onto the canvas from the Object Library.
Objects are a fast way to build structures and pattern layouts. Tap or drag a line object onto the canvas and edit or position it with natural gestures.
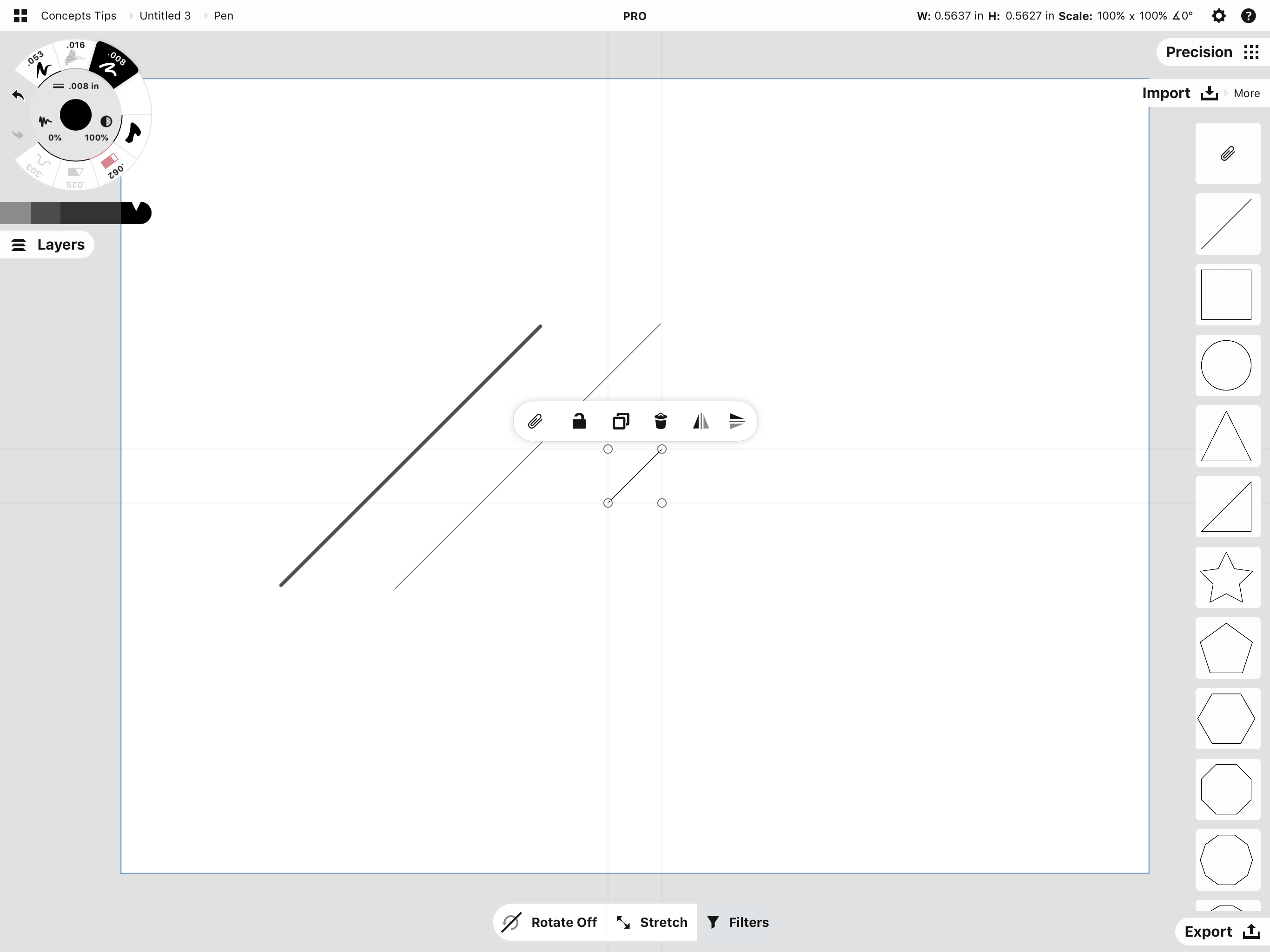
To detect the Line object, tap the Import menu to expand the object library and tap "More" to open the Object Market place. Tap the Basic Shapes library (gratis with Essentials or Subscription) to activate it on your sheet. Then tap or drag a line onto your sheet. The line will appear selected and ready to edit.
•Pinch or expand your fingers to lengthen or shorten the line.
•Toggle between Scale and Stretch in the Selection menu at the lesser of the screen to modify or continue the line weight.
•Rotate the line with ii fingers, or lock rotation past turning it to Off in the Pick card. Tap+concord the angle value in the status bar to rotate information technology an verbal number of degrees.
•Change the line's brush type just past tapping a new tool. Change its weight by resizing the tool. Change its colour by opening the color wheel and borer a new color.
3. Use the Line guide to trace lines or edit with handles.
The Line guide is helpful for projects that need precision sketching. Utilize it for outlining plans, applying custom measurements, and designing products that crave exact angles and lengths.
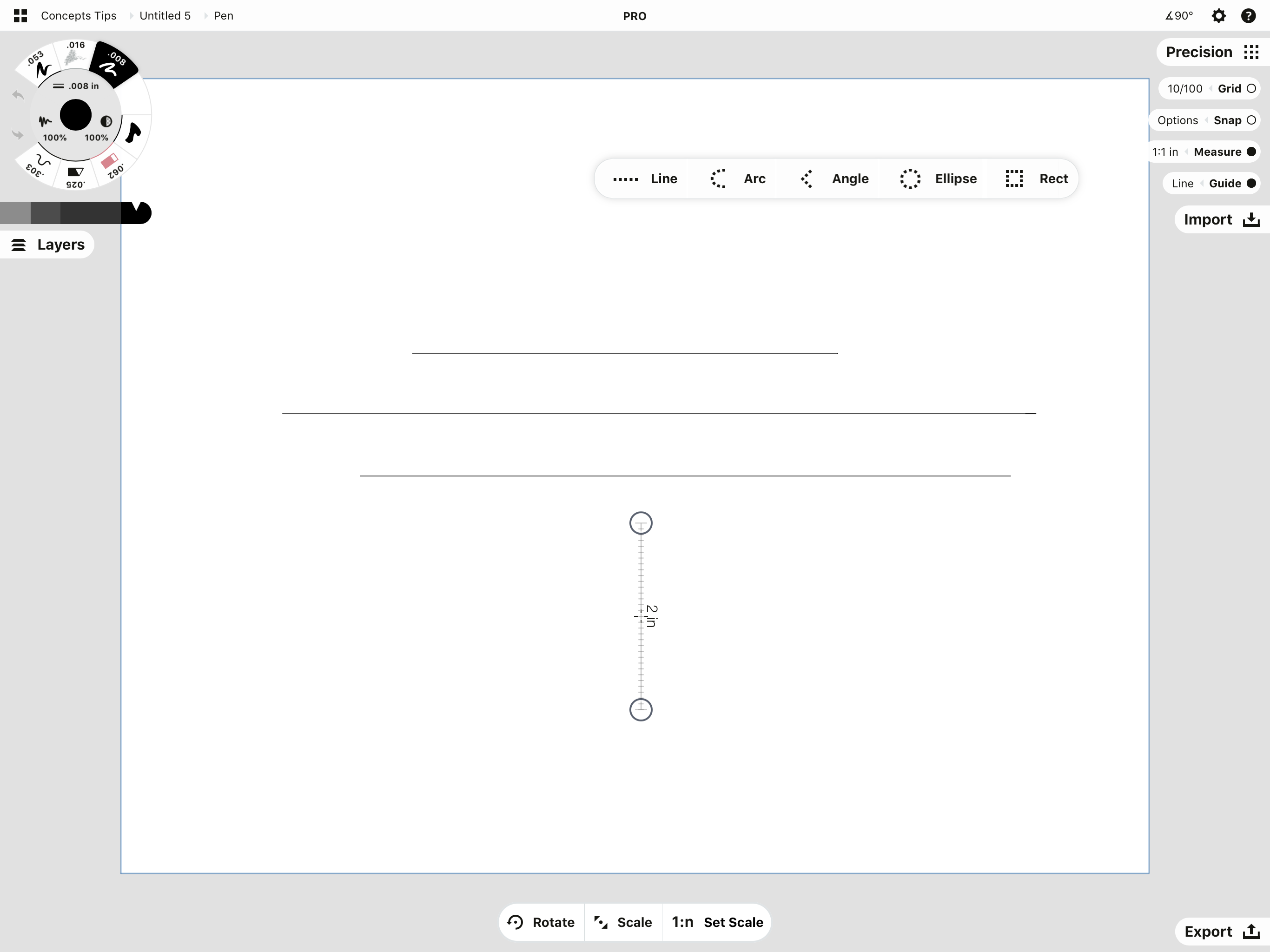
To find the Line guide, tap the Precision menu and open the Guide options. Tap the Line guide to activate it. Trace the guide by drawing anywhere on the canvas.
•Leave the guide every bit an infinite line, or double-tap the crosshairs to contain information technology to the length betwixt the handles.
•Rotate just ane side of the guide by tapping on a handle and moving it. Rotate more than freely past rotating ii fingers on the screen. Or lock rotation by turning it to Off in the Choice menu.
•Tap+hold the bending value in the status bar to rotate the guide an exact number of degrees.
•Tap Measure out to apply live measurements to your line while cartoon.
•Tap+hold the measurement tag to customize your line length.
•Tap a measurement tag to stick it to the screen.
Questions? Please electronic mail us at support@concepts.app or caput in-app to Assist > Ask Us Anything. We're happy to chat.
By Erica Christensen
Recommended
Select and Edit your Notes, Drawings and Designs - Larn how to select and edit annihilation y'all draw in Concepts.
Using the Object Library and Brand Your Own Objects - Learn nearly Concepts' object libraries and how to make your own vector objects.
Calibration and Measurement in Concepts - Learn how to apply accurate scale and measurements to your drawings and plans.
Source: https://concepts.app/en/tutorials/3-ways-draw-straight-line/
Posted by: tranwastookey.blogspot.com


0 Response to "How To Draw Straight Line On Ceiling"
Post a Comment