How To Create Note In Outlook
7 Methods to add a note to an email message
I sometimes receive an email message that I don't need to respond to directly but do have some thoughts about which I want to write down and refer to it later.
Is there any good way to add a note to a message that I received?
 There are several ways you can do this in Outlook. Which method works best for you depends mainly on how long your note is going to be and how much formatting you'll be needing.
There are several ways you can do this in Outlook. Which method works best for you depends mainly on how long your note is going to be and how much formatting you'll be needing.
Aside from several methods within Outlook itself, you can also rely on other applications or add-ins which can integrate with Outlook.
Method 1: Custom Flags
 When you flag an item, you are free to choose the text for the flag. By default the text is set to "Follow up" and there is a list to choose some other pre-defined text, but you can type any text you want as well.
When you flag an item, you are free to choose the text for the flag. By default the text is set to "Follow up" and there is a list to choose some other pre-defined text, but you can type any text you want as well.
This method is great for if you only need to add a short note.
In order to type the text, right click on the Flag column in Outlook and choose Custom… or press CTRL+SHIFT+G to open the same dialog box.
The note that you typed will be displayed in an Infobar directly above the message itself when you open it in the Reading Pane or in its own window.
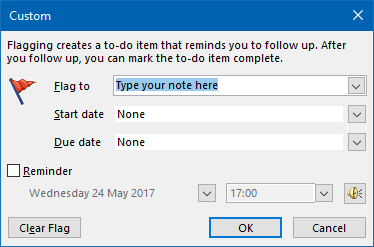
You can set the Start date and Due date to None.
Method 2: Modify the subject
 Another method to add a short note is to modify the message's subject.
Another method to add a short note is to modify the message's subject.
To do this, double click the message, to open it in its own window, and directly type your note in the Subject field.
When you are using Outlook 2013, 2016 or Outlook 2019 and have your message header minimized, then you can't edit the message subject until you expand the message header by pressing the little down arrow in the bottom right corner of the message header.

Maximize the message header to be able to edit the message's subject.
Method 3: Type in the message body
 If your notes are a bit longer, then you can also type it directly into the message body. In order to do this, you must double click the message to open it in its own window. Then choose;
If your notes are a bit longer, then you can also type it directly into the message body. In order to do this, you must double click the message to open it in its own window. Then choose;
- Outlook 2007
Other Actions-> Edit Message - Outlook 2010 / 2013 / 2016 / 2019 / Office 365 (Classic Ribbon)
Actions-> Edit Message - Office 365 (Single Line Ribbon)
Press the ellipsis (…) on the far right of the Ribbon-> Actions-> Edit Message
Once in edit mode, you can freely type within the message. When closing the item, make sure you save the changes to save your note.
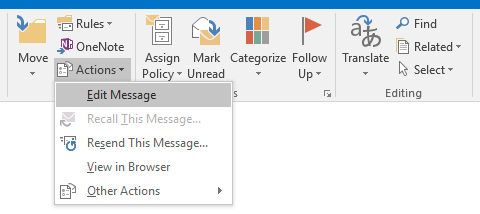
Make sure you open the message via a double click first.
Method 4: Attach a Note
 If you want to add a proper note, then you'll have to write it in the Notes section of Outlook first. After this, open the message and place it in edit mode as indicated above. Now you can drag and drop your note into the message and it will show as an attachment.
If you want to add a proper note, then you'll have to write it in the Notes section of Outlook first. After this, open the message and place it in edit mode as indicated above. Now you can drag and drop your note into the message and it will show as an attachment.
Afterwards, you can delete the note from the Notes folder as it will be saved with the message.
Method 5: Use OneNote
 When you also have Microsoft OneNote installed on your computer, then you'll also have a OneNote button on your toolbar or Ribbon. Pressing this button will allow you to create a "Linked Note" where the message remains stored in Outlook and the note for the message is stored in OneNote.
When you also have Microsoft OneNote installed on your computer, then you'll also have a OneNote button on your toolbar or Ribbon. Pressing this button will allow you to create a "Linked Note" where the message remains stored in Outlook and the note for the message is stored in OneNote.
Both items hold links to each other so it is easy to find back the associated message or note from either Outlook or OneNote.
This method is great for longer notes or notes that contain formatting or even images, pictures or drawings.
Method 6: Use an add-in
 Another way of doing this is via a note taking add-in for Outlook. Two add-ins that can do this are Standss EmailNotes, and Bells & Whistles for Outlook.
Another way of doing this is via a note taking add-in for Outlook. Two add-ins that can do this are Standss EmailNotes, and Bells & Whistles for Outlook.
Standss EmailNotes is a no-nonsense note taking add-in for Outlook. Notes can be directly taken is a separate Notes Pane. Note text can be formatted, links can be added and the notes can be printed and included in replies and forwards.
Bells & Whistles for Outlook is a more generic add-in which offers besides adding notes to a message also features such as creating message templates, automatic mail account selection, forgotten subject/attachments reminder, simple mail merge and much more.
Method 7: Use an Office Store Web Add-In
 When you use an Exchange or Outlook.com account in Outlook 2013, 2016, 2019 or Office 365, you can also use a different type of add-in that you can install via the Office Store button on the Home tab.
When you use an Exchange or Outlook.com account in Outlook 2013, 2016, 2019 or Office 365, you can also use a different type of add-in that you can install via the Office Store button on the Home tab.
The benefit of these add-ins is that they also work with Outlook on the Web (OWA) and Outlook for Mac with support for the Outlook app on iOS and Android coming later as well.
Be aware though that it doesn't look like the currently available Note taking add-ins are still actively being maintained and also require you to give mailbox access to a 3rd party, so you may want to think twice before using any of these solutions;
- Messageware TakeNote
- MailNotes

Use "BH93RF24" to get a discount when ordering!
How To Create Note In Outlook
Source: https://www.msoutlook.info/question/adding-a-note-to-a-message
Posted by: tranwastookey.blogspot.com

0 Response to "How To Create Note In Outlook"
Post a Comment